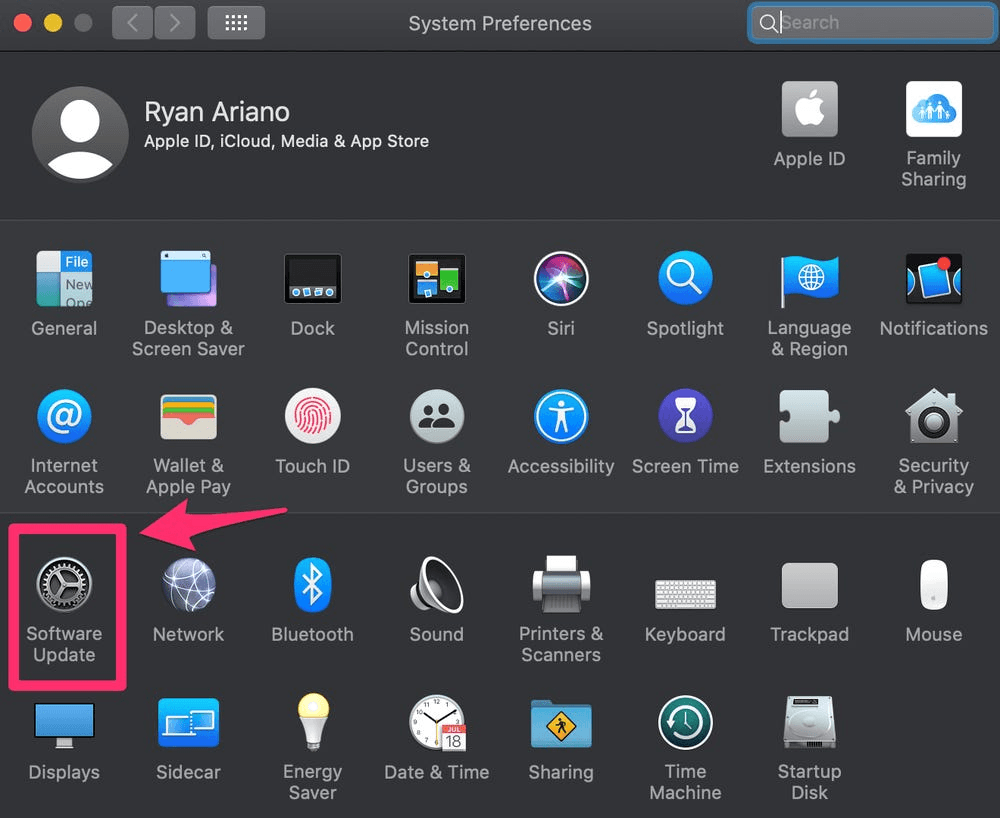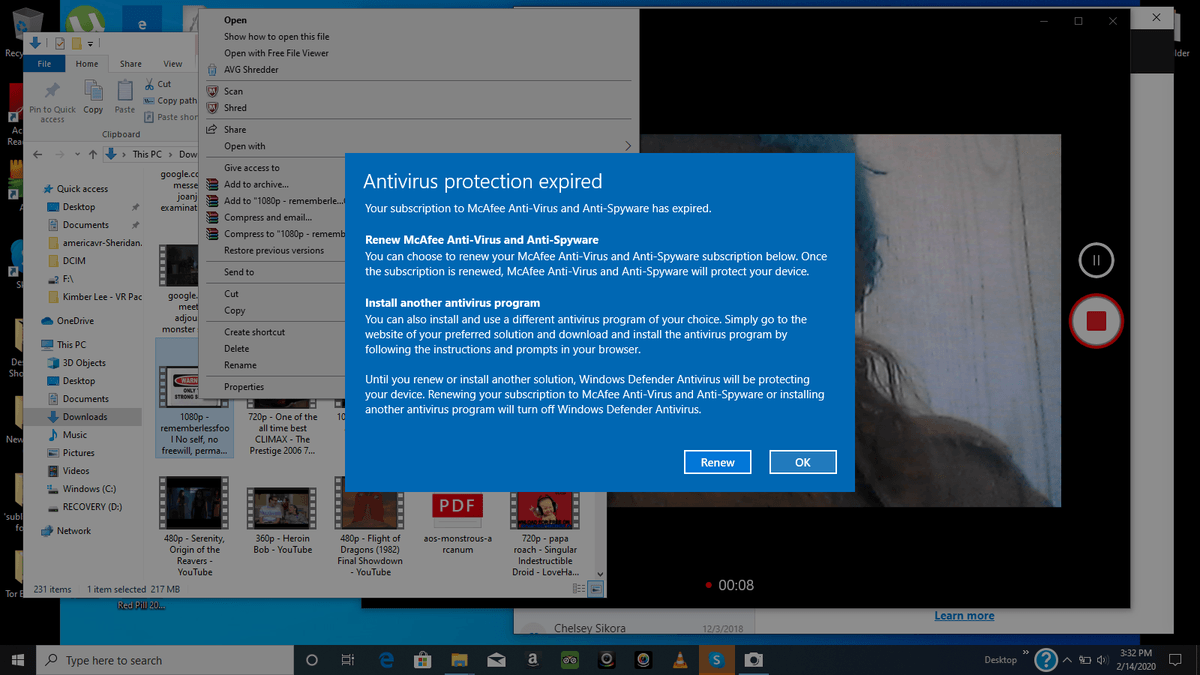Once you finish your presentation, you'll to need turn off Quiet Hours manually using the same steps mentioned above to see toast notifications again. If you don't see the Quiet Hours button, click the Expand button at the bottom of Action Center.Ĭlick the Quiet Hours button to stop the flow of notifications while presenting to complete the task.Click the Action Center button in the bottom-right corner of the screen.To turn on Quiet Hours, do the following: However, you can use Quiet Hours to prevent notifications from appearing at the wrong time. If you're giving a small presentation and you're not not using the second screen, then the above steps won't work. How to disable notifications while presenting onto a single screen If you're extending or using only the secondary display, the notifications will continue to flow.
This option will only work as long as you connect using the 'Duplicate' option when projecting (Windows key + P). Once you completed the steps, every time you are giving a presentation and you're connected to a projector or secondary monitor, Windows 10 will not show notifications.
Under Notifications, turn on the Hide notifications when I'm duplicating my screen option. VPN Deals: Lifetime license for $16, monthly plans at $1 & more